
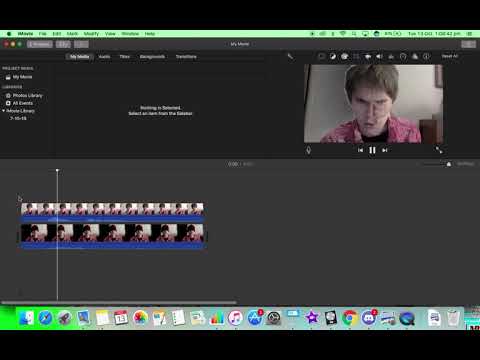
Sadly, none of the settings above helped me with my problem: My shark was over my Famous Actor’s face. How Can I Reposition my Green Screen Shot? Clean: Finally, the yellow arrow is pointing at an eraser icon that, when selected can be used to rub any parts of your shot where some green is still showing.This is a way to help iMovie understand where your foreground is, and thus everything outside of the cropped area can be removed. Crop: The green arrow in the screenshot above is pointing at the crop icon.This can, as ridiculous as it sounds, make it look a little less fake to have a shark swimming in a bathroom mirror. Softness: The red arrow in the screenshot above points to a slider that adjusts how much of a blur is put around the edges of your foreground shot.From left to right, the setting available are: Luckily, iMovie provides a few settings to help you get your picture to look more like you want it to. For example, in my shot, shown in the screenshot below, iMovie was able to remove all the green around the shark, but the shark is appearing right over the Famous Actor’s face.
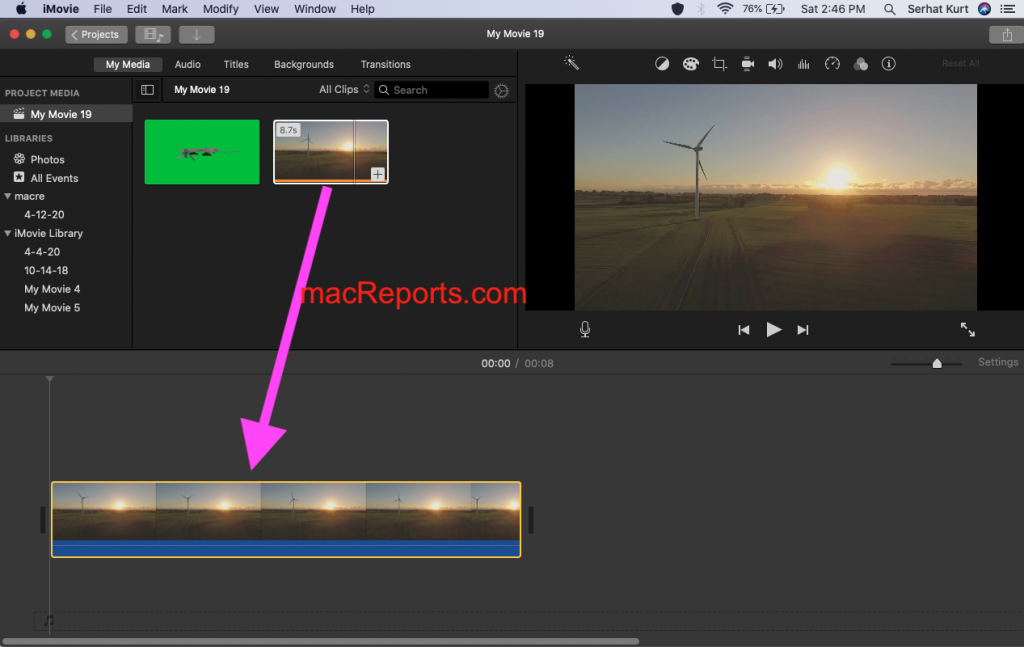
Some adjustments are (almost) always necessary. Step 4: Adjust the Video Overlay settings. iMovie can handle green or blue.Īnyway, once you’ve selected the Green/Blue Screen option, all of the green (or blue) in your video clip should disappear, revealing the (background) clip below it. The important thing is: If your foreground has to have a lot of green in it, try shooting your “green” screen video against a blue background instead. Reportedly, the idea of using a blue backdrop instead of a green one came about because too many actors were wearing green shirts, making our video editing programs work too hard to separate the foreground from the background. This reveals a set of settings, highlighted with a red oval in the screenshot below.įrom the menu on the left side of these settings, select Green/Blue Screen, highlighted by the red arrow in the screenshot below.ĭigression: Why is the option called “Green/Blue Screen” and not just “Green Screen”? Well, a blue screen does the same thing as a green screen but is… blue. With the green screen clip selected in your timeline, click on the video overlay settings icon at the top of your viewer, shown by the red arrow in the screenshot below. In the screenshot below you can see that I dragged the clip of the shark (highlighted by the red arrow) and dropped it (see the red “Foreground” arrow in the screenshot) on top of a clip of a Famous Actor brushing his teeth (identified in the screenshot with the purple “Background” arrow) Step 3: Open the Video Overlay settings. Step 2: Drag the green screen clip on top of whatever clip you want to use as the background. In my example, I have added a clip of a shark swimming against a green screen, shown inside the red circle in the screenshot below. You can do this by clicking the import media icon (the down arrow at the top of the media library, where the red arrow is pointing in the screenshot below), or simply by dragging the clip into your media library. Step 1: Choose the green screen clip you want to use and import it into your iMovie project. Just follow the 4-step guide below, and you should be good to go.
IMOVIE GREEN SCREEN HELP HOW TO
How to Use Green Screen in iMovie for Mac: Step-by-Step How Can I Reposition my Green Screen Shot?.Step 4: Adjust the Video Overlay settings.



 0 kommentar(er)
0 kommentar(er)
